こんにちは!ラジャのけんいちです。
本日は 「Wixのエディタ」について解説していきたいと思います。
Wixのエディタとは、一般的なサイトの編集画面のことを指すのですがWixはエディタ画面に遷移することも、エディタ画面で編集できる内容もとてもたくさんあります。
Wixはとても簡単に直感的に操作できますが、項目が多すぎて初心者の方でWEBに慣れてない方がどうしても苦手意識を持ってしまう場合がありますので、
そんな方に向けて、Wixって簡単で規則性があるんだよという事をお伝えできるような記事になっておりますので是非最後までご覧ください。
Wixとは?

Wixのご紹介
Wix(ウィックス)とは、2006年にイスラエルで生まれ、2010年に日本語版がリリースされ、現在全世界で 2.3億人以上の登録ユーザーを有する人気ホームページ作成ツールです。
CMでこのキャッチフレーズを見たことがある方も多いのではないでしょうか。「1.2秒に1人が Wixを使ってHPを作っています」
直感的にHPを作成・ドラッグ&ドロップにて変更が簡単にできる為、幅広いユーザーから支持を受けています。
Wixのエディタとは?
Wixは無料で使えるCMSツールになっており、大きく2つの画面で構成されています。
・管理画面|ダッシュボード
・編集画面|エディタ
この2つを行き来することによってWebサイトの管理〜制作〜編集までを扱うことが可能となっております。更新頻度の高いコンテンツなどは、ダッシュボードから更新できる機能もあり、運用に特化したサイト制作ツールと呼べます。
ダッシュボード|管理画面

Wixにログイン、検索エンジンでWixと検索してログインした後の画面が、
この「ダッシュボード」になります。こちらのダッシュボードに特化した記事は後日掲載しますので、楽しみに待っていてください。おおまかに、
・サイトのアクセス解析
・サイトの編集者の追加・サイトプランの管理
・ブログの執筆
・予約・ECの管理
などが管理・アップデートできる場所になっています。見ているとたくさんの機能が有り、すぐに覚えられるので触ってみて下さい。
エディタがどこにあるのか?|編集画面

エディタはダッシュボードの「ホーム」より→右上の「サイト編集」をクリックするとエディタ画面に移行することが可能です。
それでは早速エディタについて深くみていきましょう。
エディタ開かない
エディタが開かない場合についてご説明します。
エディタが先ほどの手順でも開かない場合は以下の3つの事が考えられます。
・ネット環境が劣悪
・キャッシュが溜まりすぎていて読み込みできない
・他の編集者が編集している。
当たり前ですが、サイト制作にはネット環境の良さ、PCのスペックというところも重要になってきます。せっかく編集しようと思っていてもカクカクと画面が動いてあげくの果てに止まってしまったらサイト編集どころじゃなくなりますよね。
2つの条件を揃えたのちに、エディタに入れない原因は、「複数の方が同時にエディタにログインしている場合」です。
他の人が編集した後にエディタにログインすると下記のようなポップアップが表示されます。

Wixでは同時にエディタ画面にログインすることができないので、
1人づつエディタ画面に入るようにしましょう、同時接続した場合は「編集を続けますか?」というポップアップ警告が出てくるので、他の編集メンバーに譲るか自分が編集するかを選択できます。
エディタの使用方法についてご紹介
基本的なエディタの使い方〜編集方法を知りたい方は下記の記事からクリックして、
詳しい情報をのぞいてみてください。今回はエディタの大枠の使い方についてご説明していきます。
Wix エディタは、ウェブサイトの作成と編集に使用するプラットフォームで、ユニークで洗練されたウェブサイトを作成するための機能が満載です。
パーツを追加・カスタマイズする
Wix エディタには、サイトの作成に使用できる数百もの魅力的でカスタマイズ可能なパーツ存在します。画像もWixのフリー素材そして、アップロードした動画・画像を使用することが可能です。またテキスト、シェイプ、ストリップなどから選択して、サイトを作成しましょう。
左の「ツールバー」にワンクリックで追加することのできる「パーツ」「ページ」「アプリ」などがまとまっているバーがあります。
まずはパーツを追加していきましょう。ツールバーより「追加」 をクリックして、パーツをサイトに追加していきます。

パーツを追加したらパーツをクリックし、カスタマイズしていきます。
パーツを選択し、「設定」  、「デザインを変更」
、「デザインを変更」 、「レイアウト」
、「レイアウト」 または「アニメーション」
または「アニメーション」 アイコンをクリックしてカスタマイズします。選択したパーツに応じて、異なるカスタマイズオプションが表示されます。
アイコンをクリックしてカスタマイズします。選択したパーツに応じて、異なるカスタマイズオプションが表示されます。

サイト全体のデザインをカスタマイズする方法について
「サイトデザイン」パネルを使用して、サイトの外観、スタイル、動作を一括して自社の雰囲気に変更する事ができます。サイトデザインパネルの詳細はこちらをご覧ください。
エディタ左側の「サイトデザイン」 をクリックしてカスタマイズする事が可能です。
- サイトのスタイル:サイト全体イメージカラーとテキストスタイルを選択して変更します。
- ページ背景:サイトのページの背景を選択。単色・画像・動画から選択し変更する事ができます。
- ページトランジション:ユーザーがページ間を移動する際のページの切り替えエフェクトを変更
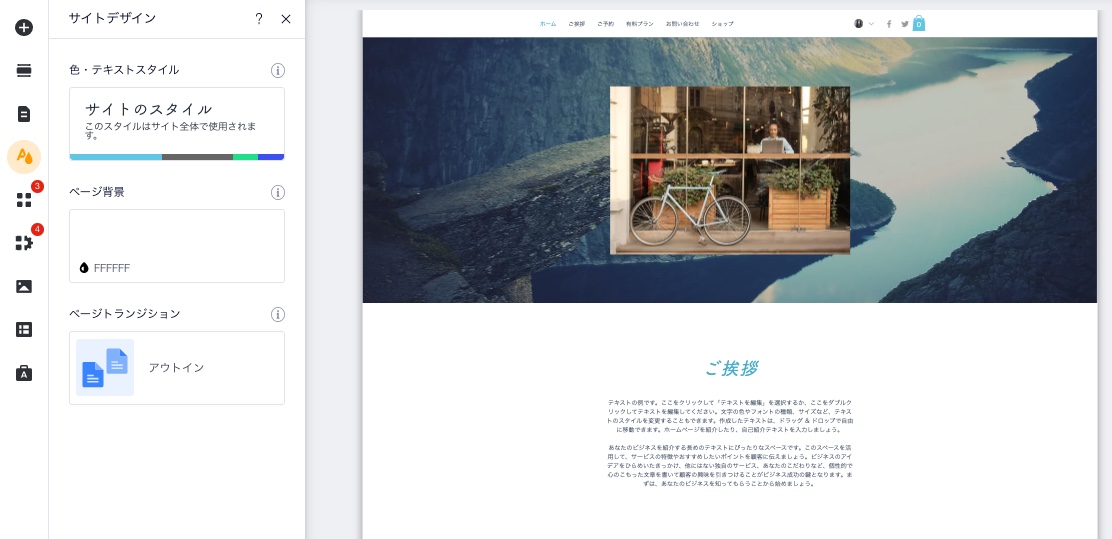
サイトを「保存」、「プレビュー」、「公開する」

エディタ右上に「保存」、「プレビュー」、「公開」ボタンがあります。
こちらをクリックすることによって、サイトを保存したり、実施にプレビュー画面を見たりワンクリックで公開したりする事ができます。
- プレビュー:「プレビュー」をクリックして、公開したサイトの表示を確認します。
- 公開:サイトを公開する準備ができたら、右上の「公開」をクリックします。
まとめ
最後までご覧いただきありがとうございました。
本日はWixの「エディタ」について詳細をご説明していきました。
Wixは2つの画面に大きく分かれており、2つを使いこなす事によってサイトの機能を最大限に使用することが可能です。
こちらの記事を見返していただき、Wixの機能面を最大限に利用し実績の作れるWebサイト制作を行っていただければと思います。
弊社では制作面でのお困りごと・貴社のHPをプロの目線で現行サイトを分析して、アドバイスさせて頂く「無料相談会」を実施しております。
ご興味がある方は下記のボタンより、弊社「株式会社ラジャ」までお問い合わせください。



