こんにちは!ラジャのけんいちです。
今回は、 Wixの基本機能でもある、「アンカーリンク」についてご紹介していきたいと思います。
アンカーリンクとは「アンカー」のその名の通り、
ページ内のいろいろな情報を見てるユーザーがクリック一つで所定の場所まで戻れるように設定する
「錨」のようなものです。
船も元の位置を覚えておくために錨を下ろして、漁業を行ったりダイビングを行いますよね、
Wix上でもユーザーがページ内の遷移したい場所にすぐに遷移できるようページ内リンクではなくアンカーを設定します。
とても使い勝手の良い機能ですので是非最後までご覧いただき「アンカー」を使って高機能なwebサイト制作を行ってみてください。
Wixとは?

Wixのご紹介
Wix(ウィックス)とは、2006年にイスラエルで生まれ、2010年に日本語版がリリースされ、現在全世界で 2.3億人以上の登録ユーザーを有する人気ホームページ作成ツールです。
CMでこのキャッチフレーズを見たことがある方も多いのではないでしょうか。「1.2秒に1人が Wixを使ってHPを作っています」
直感的にHPを作成・ドラッグ&ドロップにて変更が簡単にできる為、幅広いユーザーから支持を受けています。
アンカーリンクとは?
アンカーリンクはページ内の所定の場所に飛ばす事が可能です。
ページ遷移ではなく、ページの中の該当のコンテンツに直接ユーザーを遷移させることができるので、ユーザー側も探す手間が省けユーザービリティを高める機能の1つです。
■アンカーリンクについてわかりやすく

「アンカー」 = 「 飛び先」
→ 遷移先のコンテンツ・テキストなどに「アンカー」というラインを引くことによってダイレクトにユーザーを招き入れる動線を設定する。

「アンカーリンク」 = 「トリガー」の設定
→アンカーを設定したら、ユーザーがどのアクションをした時に「アンカー」に遷移させるかを設定する。
アンカーの仕組み
アンカーは、ユーザーをダイレクトにセクションに送り届けるラインのようなものです。エディタにのみ表示されるため、訪問者には表示されないのでデザイン面への影響はありません。
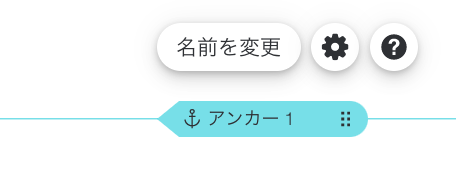
アンカーは複数追加することができるので、多くのコンテンツを 1ページに集約できる事もできとても便利です。
アンカーを追加することにより、ストレスなく・迅速かつ簡単に見つけることができます。
アンカーリンクの設定方法
アンカーは通常の Wixの機能と同じで、ワンクリックでサイトに追加できる簡単な機能です。
アンカーの追加方法について

1. エディタ画面にログインし左のツールバーの追加ボタンをクリック
2. メニュー・アンカーをクリックし→アンカーを選択
3. アンカーがエディタ画面に追加されます
アンカーの設定方法
STEP1 名前つける

アンカーを複数作成した場合、どれがどのアンカーなのかが把握できないと
制作側のストレスになってしまう為、わかり易い名前を設定しましょう。
アンカーをクリックすると→「名前を変更」のボタンが表示されます。
STEP2 トリガーとなるボタン・テキストなどの追加

今回はテキストにアンカーリンクを設定しました。
リンクを設定したいものをクリックし、チェーンマークをクリックします。

「アンカー」を選択し
どのページのどのアンカーに遷移させるかを指定して完了を押します。
今回は「物件情報」アンカーを選んでいます。これでアンカーの設定は完了です!
とても簡単で、且つユーザーのためになるので、使わない手は無いです!
STEP3 最終確認
アンカーを設定したら、必ずプレビューで試してみて下さい。
コンテンツの削除・追加などによってページバランスは崩れてもアンカーの位置は変わっていないため
ボタンをクリックしたけど全く違う位置に遷移しているなども往々としてありますのでご注意ください。
アンカーに固有の URL を作成する
Wixの新しく登場した機能として、クライアント・お客様に情報を共有する際、直接アンカーリンクをURL化したものを共有できるようになったのでご紹介したいと思います。
Wix サイト外で特定のコンテンツを紹介したい場合は、アンカーに直接つながる固有のリンクを作成することができます
アンカーへのリンクを作成して共有する方

- エディタで該当するアンカーを選択し設定をクリックします
- 下に表示されている「アンカー URL」をクリックします。
- 「URL サフィックスを入力してください」にURL の末尾を入力します。日本語がダサいので私はローマ字表記等をお勧めします。
- キーボードの Enter キーを押します。
- サイトの変更内容を公開します。
→サイトを「公開」にすることでウェブサイトに反映されるので、お忘れなく。
まとめ
最後までご覧いただきありがとうございました。
今回は「アンカーリンク」の設定方法についてご紹介していきました。
めちゃくちゃ簡単に設定できるのにすごくユーザー導線を整えることができる高機能ですよね。
是非アンカー機能を使いこなして、ユーザービリティの高いサイト制作を行ってみて下さい。
縦に情報が長いサイトや、
期間限定種品と通常の商品を分けたい時など、様々なシーンで役に立つと思います。
弊社では制作面でのお困りごと・貴社のHPをプロの目線で現行サイトを分析して、アドバイスさせて頂く「無料相談会」を実施しております。
ご興味がある方は下記のボタンより、弊社「株式会社ラジャ」までお問い合わせください。



